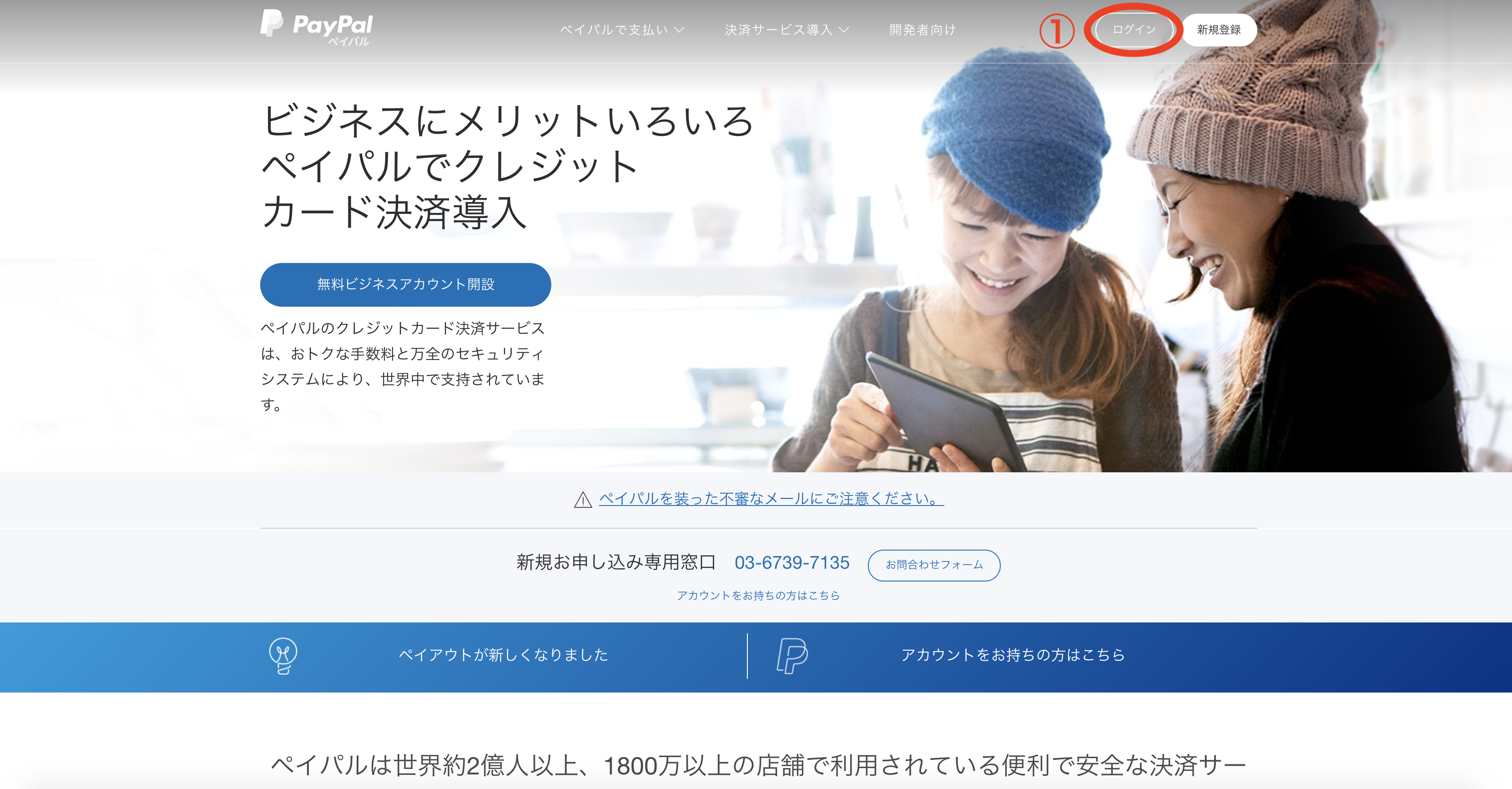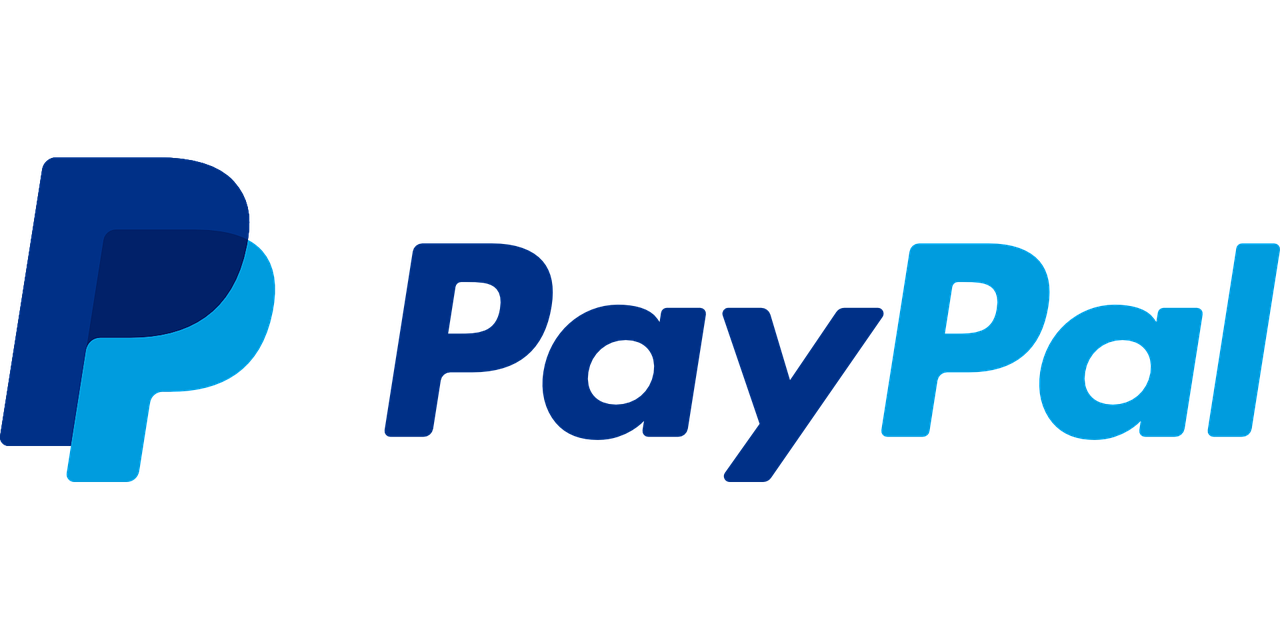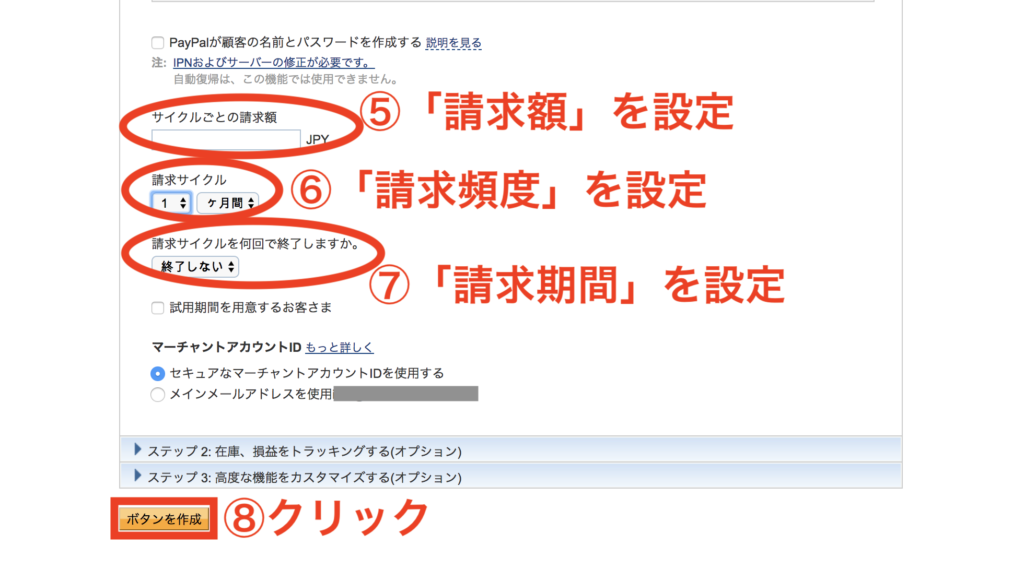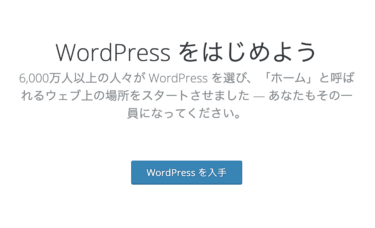「月謝」や「月会費」などの定期的な支払いとして非常に便利なサービス「PayPal」。
しかし、いざ導入してみようと思うと肝心なその「やり方」がわかりませんでした。
グーグル検索してもあまり良い記事がなかったり、あっても古いバージョンで今とサイトの仕様が違ってわかりにくかったので、後に続く方のために【2018年度版】として残しておきたいと思います。
ちなみに、PayPalで「月謝」などのを定期的な支払いを行う際には、「3.6%+40円」の手数料を負担する必要がありますので、ご注意ください。
できるようになりたいこと
今回の記事で取り上げる内容は、
①「PayPal」を使って
②「私(売り手)」が「お客様(会員など)」から
③「定期的な支払い(月ごとなど)」や「引き落とし」
をできるようにする。ということです。
導入の前に
まずは、導入前の準備段階として、必要なことをあげておきます。
PayPalの「ビジネスアカウント 」を作成する
PayPalには、
「支払い」に使用するための「個人アカウント」
「支払い」および「受け取り」に使用できる「ビジネスアカウント 」
の2種類があります。
今回は、自分が売り手として、支払いを受け取りたいので、「ビジネスアカウント 」を作成しておく必要があります。
その方法についてはここでは省きますので、詳しい手順はPayPalの公式サイトをご参考ください。
なお「ビジネスアカウント 」作成の注意点としては、
・「アカウント登録」までに1週間程度かかる
・免許証などの「本人確認書類」が必要
ということがありますので、PayPalで定期的な支払いを受け取りたい人は、余裕をもってはじめて下さい。
今回、クレジットカードの決済システムである「PayPal」のビジネスアカウントを作成する機会がありました。 その際、本人確認書類としての「補完書類」が不要な場合があることがわかったので、書き残しておきたいと思います。 本[…]
PayPalで定期的な支払い「購読」を設定するための手順
それでは、ここから本題である「定期的な支払いである「購読」を導入する方法」について順を追って説明していきます。
「購読」に必要な「決済ボタン」を作成する
定期的な支払いである「購読」をお客様にお願いするためには「決済ボタン」というボタンを作成する必要があります。まずはその「決済ボタン」の作成について。
「ログイン」する
まずは作成したPayPalのビジネスアカウントに「ログイン」します。
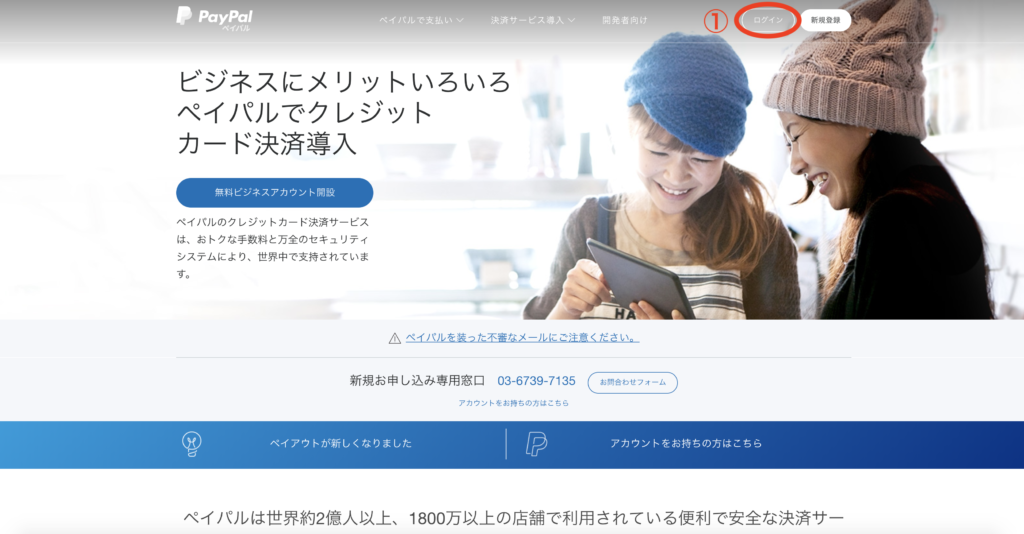
①「ログイン」をクリック
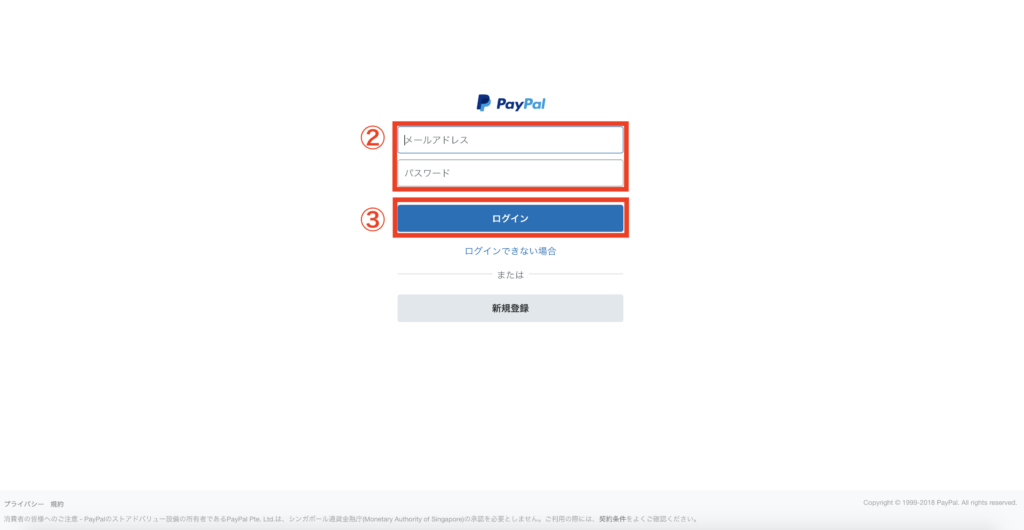
②「メールアドレス」と「パスワード」を入力
③「ログイン」をクリック
すると、ビジネスアカウントのトップページに入れます。
「決済ボタン」を導入する
先ほども言いましたが、「定期的な支払い」(PayPalでは「購読」と呼ぶ。)を導入するためには、「決済ボタン」なるものを導入する必要があります。
この「ボタン」というのはWeb上に設置するボタンのことですが、もしボタンを設置するホームページやブログを持っていない方でも、メールでお客様から「定期的な支払い」を手続きしてもらうことが可能なので、安心してください。
PayPalのトップページに入ると次のような画面になりますので、
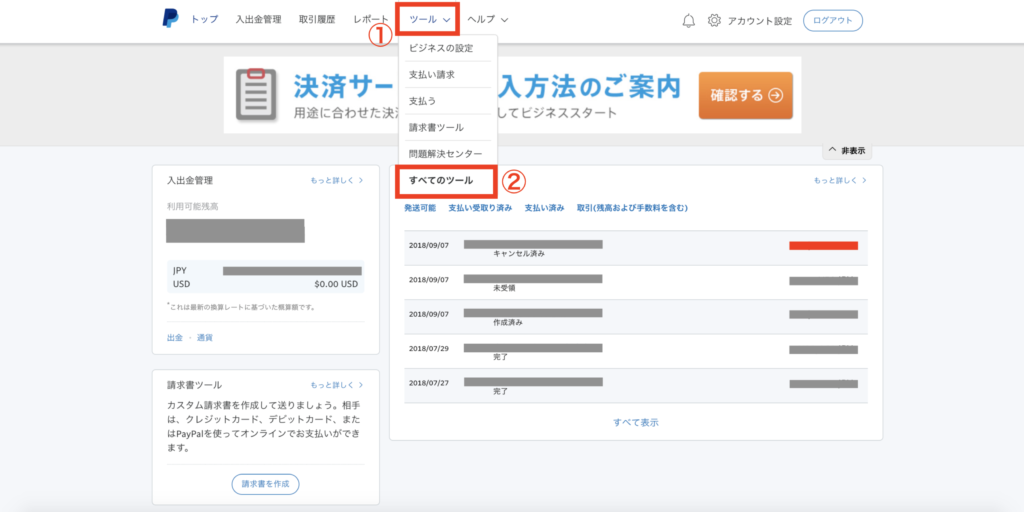
①ページ上部の「ツール」にカーソルを合わせて
②「すべてのツール」をクリック
してください。すると、下のような画面になります。
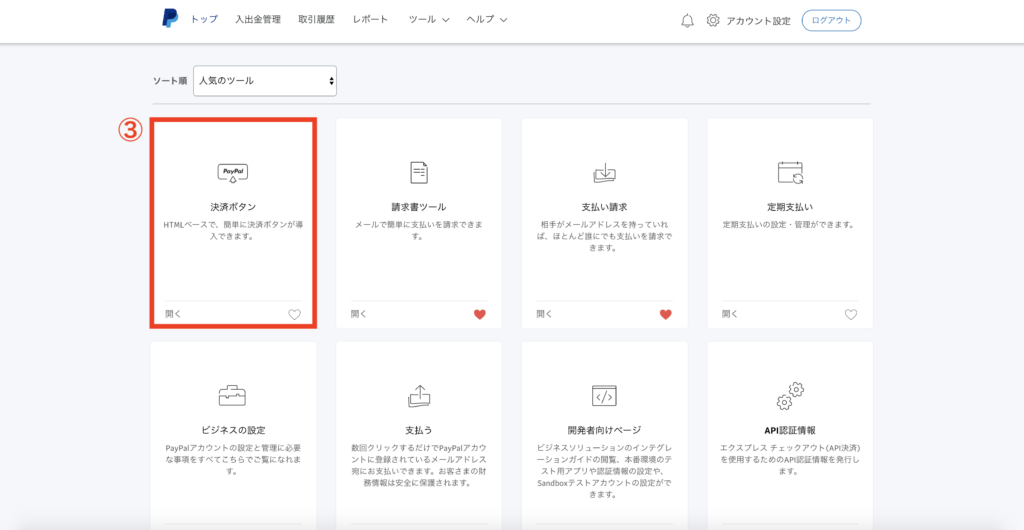
この画面になったら
③「決済ボタン」をクリック
※画像では左上に「決済ボタン」がありますが、実際は並びが異なることもあるのでご注意ください。
します。そうすることで、「決済ボタン」導入画面に移行します。
「新しいボタンの作成」をする
先ほどの画面で「決済ボタン」をクリックすると下記のような「保存したボタン」ページになります。
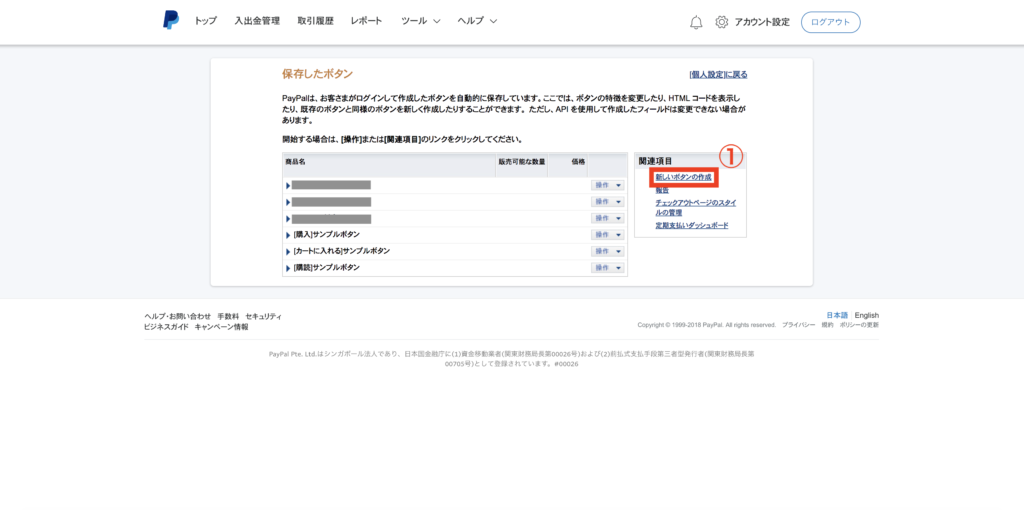
①画面右側の「関連項目」の中にある「新しいボタンの作成」をクリック
すると、「PayPalの支払いボタンを作成する」という画面になります。
「決済ボタン」の設定を行う
「PayPalの支払いボタンを作成する」のページになったら、
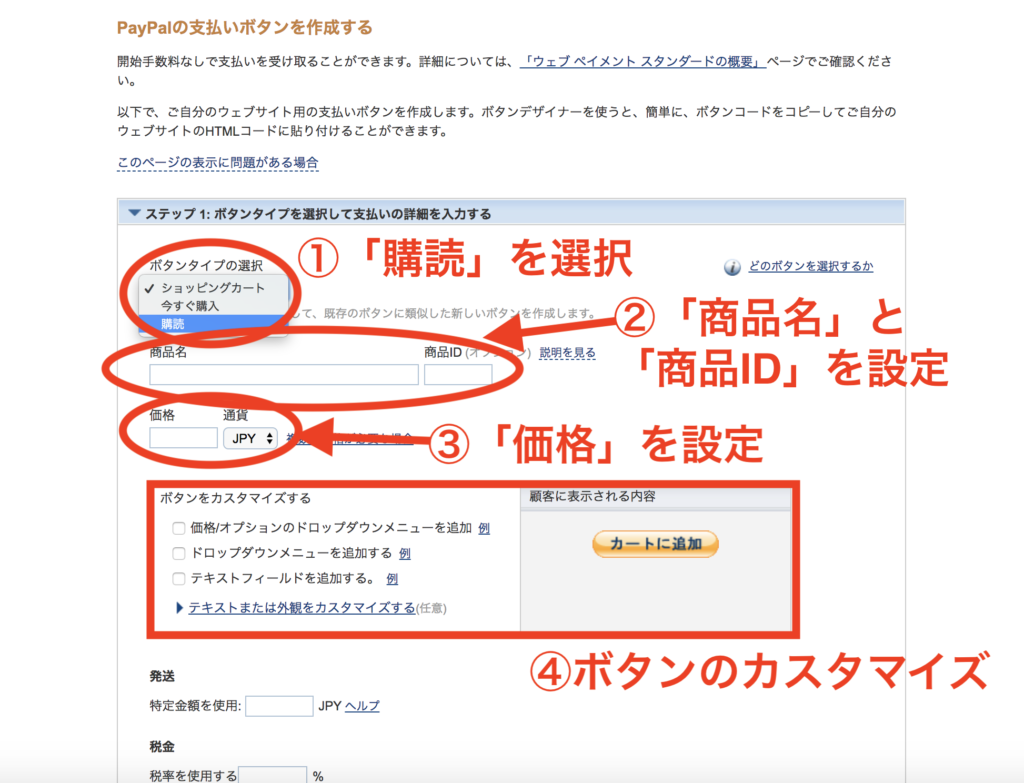
①「ボタンタイプの選択」を「購読」に変更
②「商品名」と「商品ID」を設定
・「商品名」:自分とお客様がわかる適当な名前(ex)「月会費」など
・「商品ID」:整理番号(ex)「0001」など
③商品の「価格」(=月々支払ってもらう金額)を設定
④ボタンの様々なカスタマイズ(今回は無視)
を行います。
そのまま画面下に進み
⑤「サイクルごとの請求額」(=月会費)を設定
⑥「請求サイクル」(=請求頻度)を設定(ex)月会費の場合は「1ヶ月」に
⑦「請求サイクルを何回で終了しますか。」を設定(ex)1年で終了の場合は「12ヶ月」に
⑧「ボタンの作成」をクリック
すると、「決済ボタン」が作成されます。
「決済ボタン」を埋め込む
ここまでくればもうあと少しですので頑張りましょう。作成した「決済ボタン」を実際にお客様に使ってもらえるようにします。
その方法には、
①「ホームページ」や「ブログ」に決済ボタンを埋め込む
②「メール」で決済ボタンを送る
の2通りがありますので、それぞれ紹介しておきます。
「ホームページ」や「ブログ」に決済ボタンを埋め込む
まずは、「ホームページ」や「ブログ」に決済ボタンを埋め込む方法です。イメージ的には商品をカートに入れて購入してもらう感じです。
下記のような「ウェブページにボタンを追加する」ページになっていると思いますので、
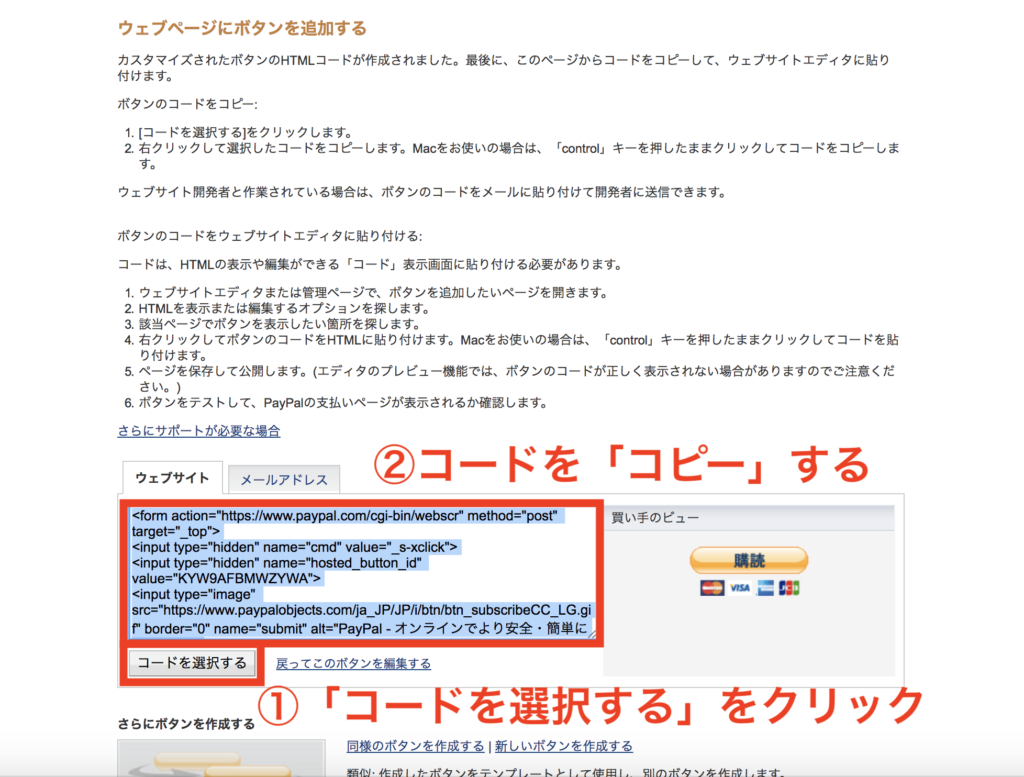
①「コードを選択する」ボタンをクリックし
②選択されたコードを「コピー」
してください。
そのコードをホームページやブログの設置したいところに埋め込むことで、画像右のようなボタンを設置することができます。
「メール」で決済ボタンを送る
続いて、「メール」で決済ボタンを送る方法についてです。
ホームページやブログなどもないけどニュースレターなどの購読をお願いしたい場合にはこちらの方法が便利です。(先方のアドレスを知っている必要があります。)
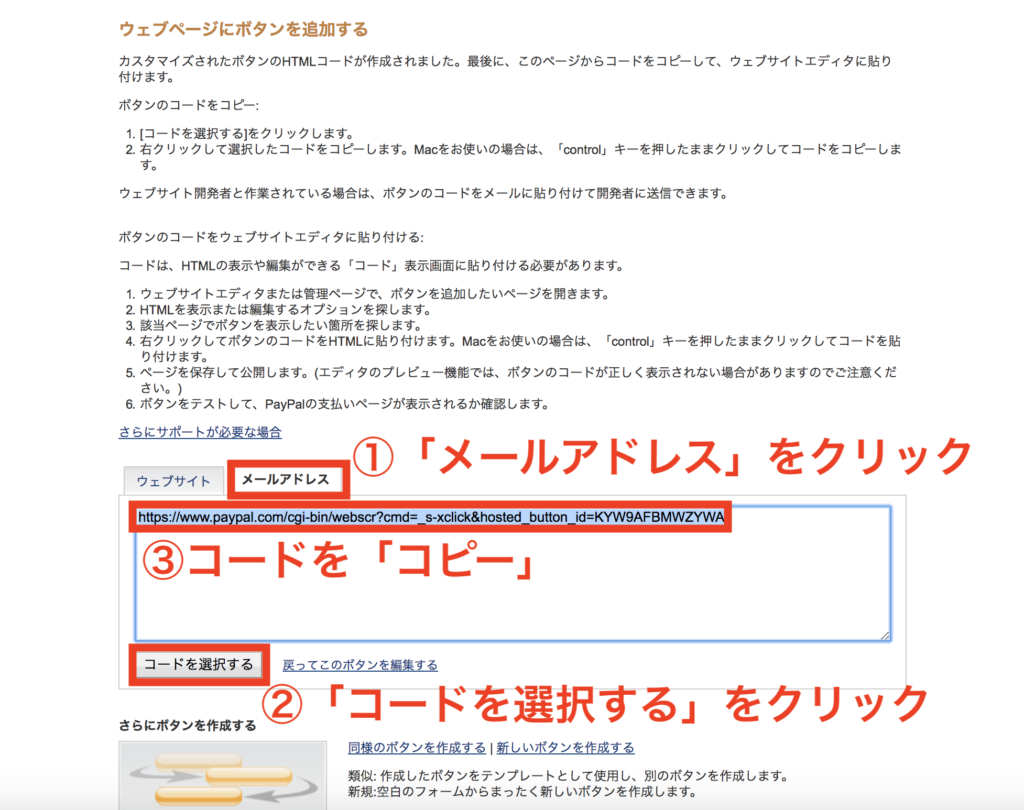
先ほど同様「ウェブページにボタンを追加する」画面で、
①「メールアドレス」をクリック
②「コードを選択する」をクリック
③コードを「コピー」
します。
そのコピーしたコード(URL)をお客様に送るメールに「ペースト」することで、ボタンを設置しなくても、「購読」の決済を行ってもらうことができるようになります。
決済のやり方(お客様から見た場合)
最後に、上記の方法で「決済ボタン」を追加して実際にお客様に決済してもらうやり方および画面についても触れておきます。
先ほどのコードによるウェブページ上のボタンまたはメールアドレスのURLをお客様がクリックすると下記のような画面に移行します。
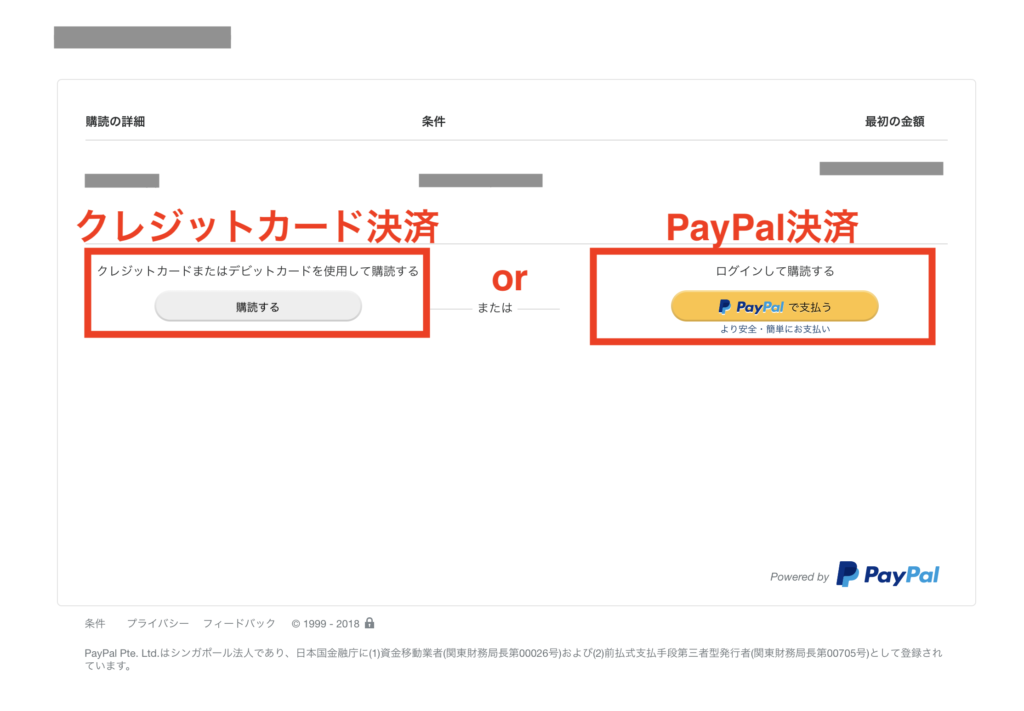
ここでお客様が
PayPalアカウントを持っている場合は右側の「PayPalで支払う」
PayPalアカウントを持っていない場合は左側の「購読する」
を選ぶことで、それぞれ決済画面に進みます。
※「クレジットカード決済」の場合、住所などの情報を入力する必要があります。
ここで、お客様の「購読」の登録が完了すると、売り手である自分のPayPalビジネスアカウントにもそれが反映されます。
それでは、最後にその「購読」の「確認方法」をお伝えします。
「購読」が行われているか確認する
PayPalのビジネスアカウントのトップページに戻ります。
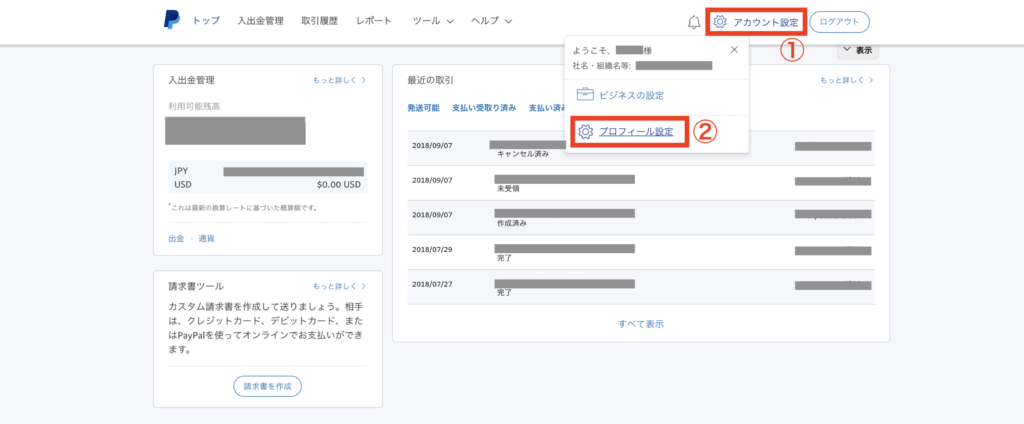
上記画面ように「トップページから」
①右上の「アカウントの設定」をクリック
②「プロフィール設定」をクリック
*2019年9月現在「プロフィール設定」がありません。「アカウント設定」をクリックしてください。
すると「アカウント設定画面」になるので、
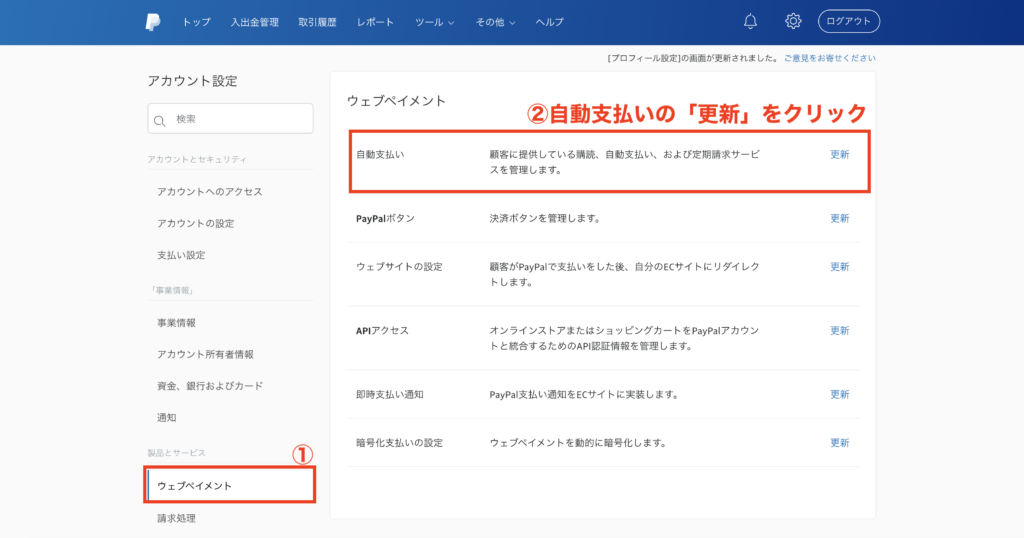
①「ウェブペイメント」をクリック
②右側の「自動支払い」欄の「更新」をクリック
します。すると「定期支払いダッシュボード」の画面になるので、
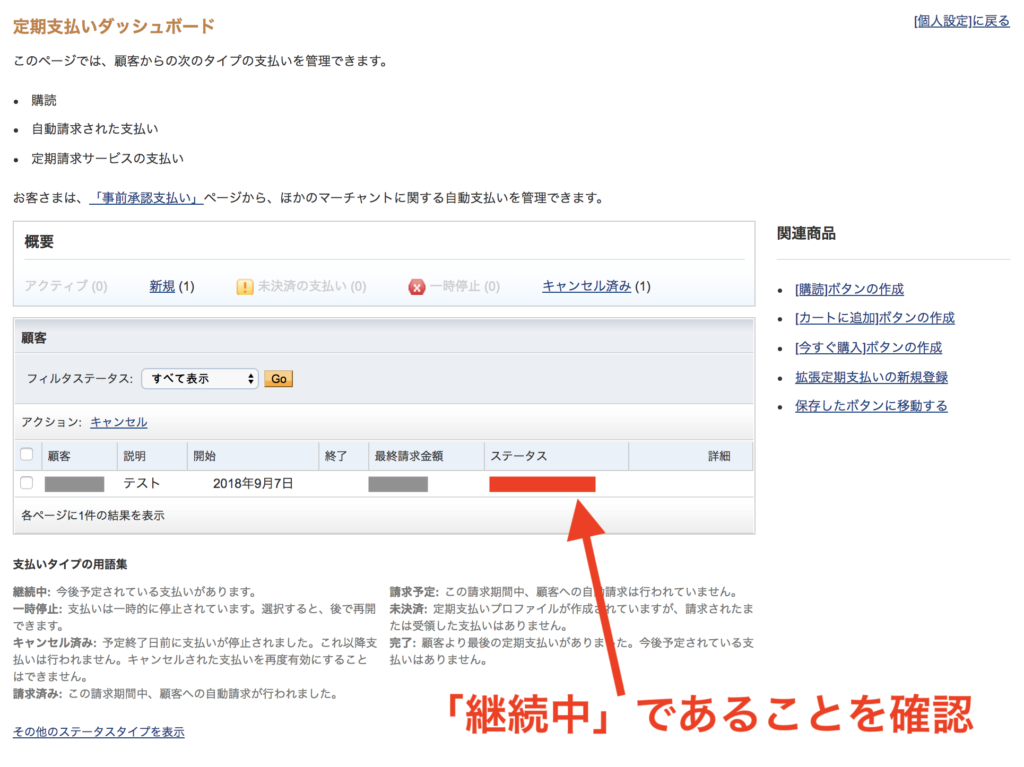
そこに新しくお客様の情報が登録され上記の図の赤い「ステータス」欄が「継続中」になっていれば、無事に定期支払い「購読」の設定が完了したということになります。
ちなみに、この「定期支払いダッシュボード」から「支払いのキャンセル」も行えますので、お客様から「購読をキャンセルしたい」などの要望があった際にも、こちらからキャンセル設定ができます。
まとめ
いかがでしたでしょうか?今回は「月謝」や「月会費」をもらうのに便利なPayPalで定期支払い「購読」を導入する方法をまとめてみました。
なかなかボリューミーな記事になってしまいましたが、同じような悩みを抱えている人のお役に立てれば幸いです。
今回、クレジットカードの決済システムである「PayPal」のビジネスアカウントを作成する機会がありました。 その際、本人確認書類としての「補完書類」が不要な場合があることがわかったので、書き残しておきたいと思います。 本[…]