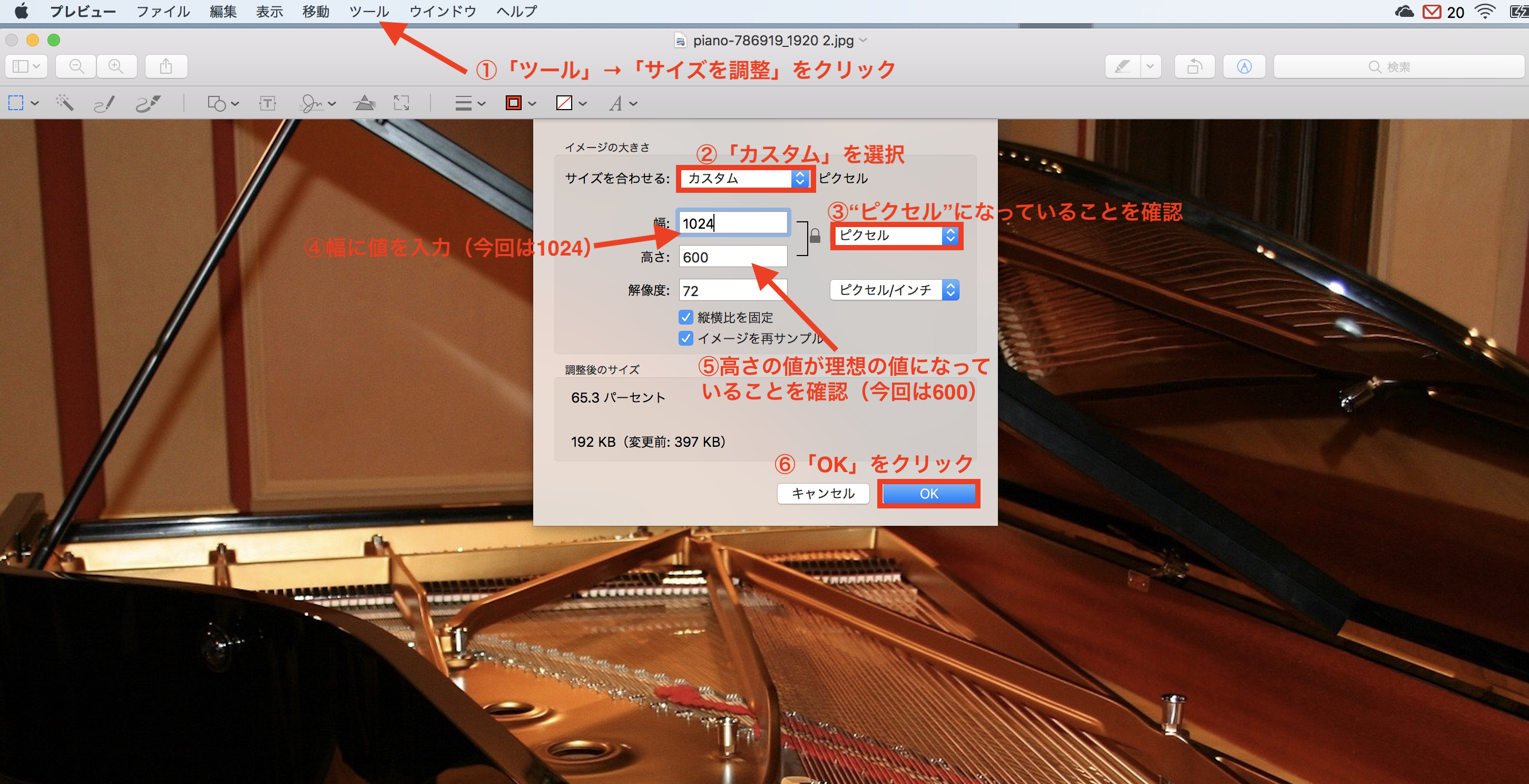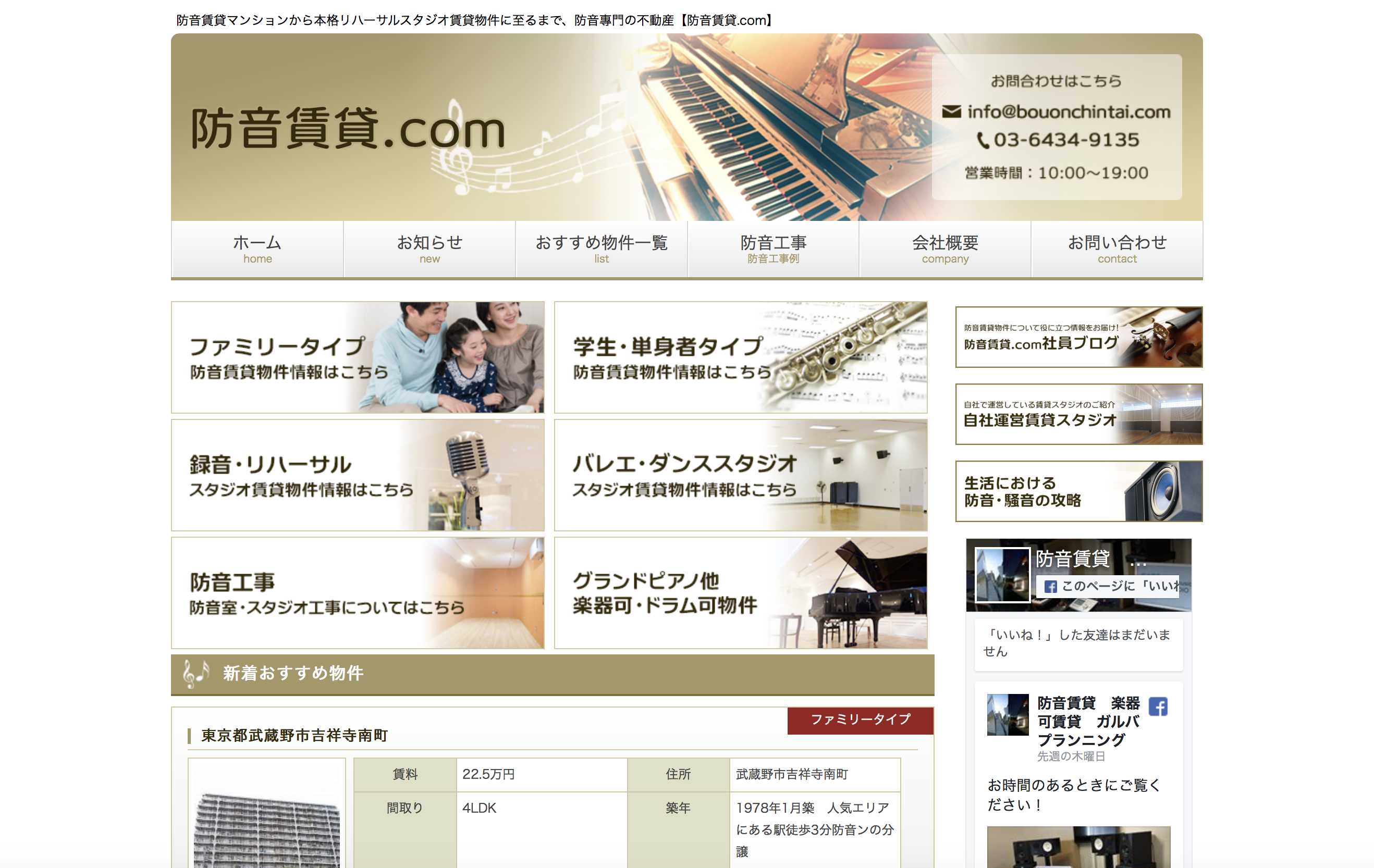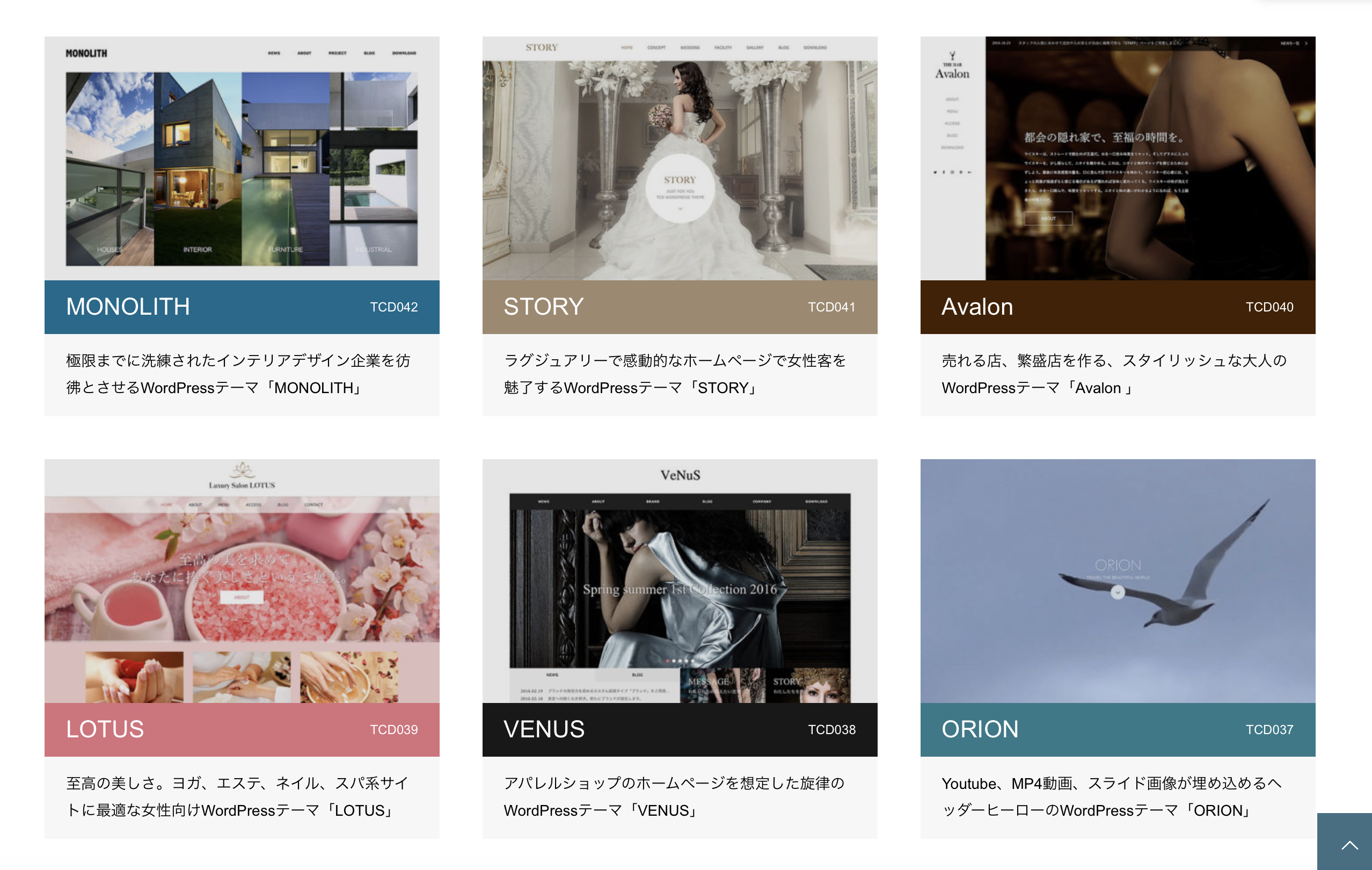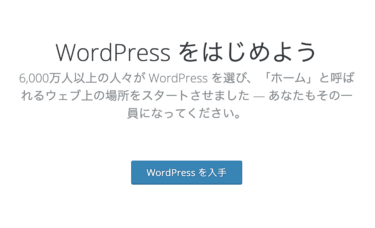ブログやホームページを作成していると、画像をトリミングすることは頻繁にあると思います。
今回は、その中でも、縦と横のサイズを指定してトリミングする方法について書いておきたいと思います。
できるようになりたいこと
ある写真(画像)を「縦〇〇pix:横△△pix」でトリミングする
今回は、

この画像(1920×1280)を

という画像(1024×600)にトリミングしたいと思います。
手順
画像を指定比率でトリミングする。
まずは、元の画像から必要な部分を指定した大きさでトリミングしていきます。
画像を「写真」に取り込む。
まずは、元の画像をMacの「写真」に取り込みます。
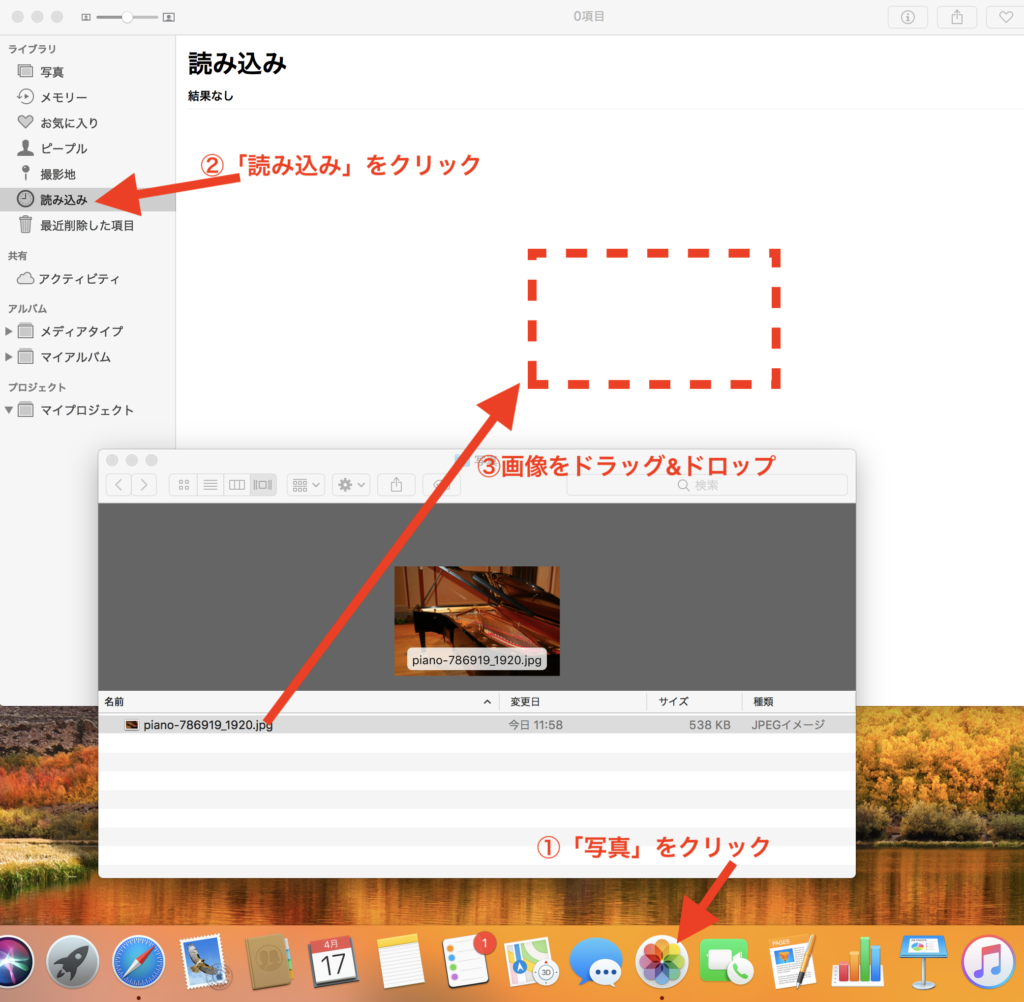
①「写真」を開く
②画面左の「読み込み」をクリック
③編集したい画像を、「写真(読み込み)」にドラッグしてコピー
※元々写真内にある場合は、この作業は不要です。
「写真」で画像を指定比率でトリミングする
「写真」で画像を開き、画面右上の「編集」をクリックします。すると、全体的に黒い編集画面になるので、
①画面上の「トリミング」をクリック
②比率を「カスタム」にし、好きなサイズ(縦×横)を入力
③画面に指定したサイズの窓が現れるので、画像を掴んで好きな画角に調整する
④画面右上の「完了」をクリック

これで、指定した比率での画像ができました。
ただし、この時点ではまだ「比率」が理想の値になっただけなので、実際のサイズに調整する必要があります。ここからは、サイズの調整をして実際の大きさ(単位:pix)にしていきます。
実際に必要なサイズ(pix)にする。
トリミングした画像をMacに戻す。
先ほどの手順で、「完了」をクリックすると通常の「写真」画面に戻ると思いますので、できた画像をさっきと逆の手順で「ドラッグ&ドロップ」して、「写真」からMac(デスクトップなど)に戻します。
画像を「プレビュー」で開く
Macに戻した画像をダブルクリックしてMacの標準インストールソフト「プレビュー」で開きます。画面が開いたら、
①画面上部の「ツール」→「サイズを調整」とクリック
②サイズを合わせるの「カスタム」を選択
③単位が「ピクセル」になっていることを確認
④幅に切り取りたい画像の値(今回は1024)を入力
⑤高さの値が理想の値(今回は600)になっていることを確認
※もしなっていない場合は、その下の「縦横比を固定」にチェックが入っているかを確認してください。
⑥「OK」をクリック
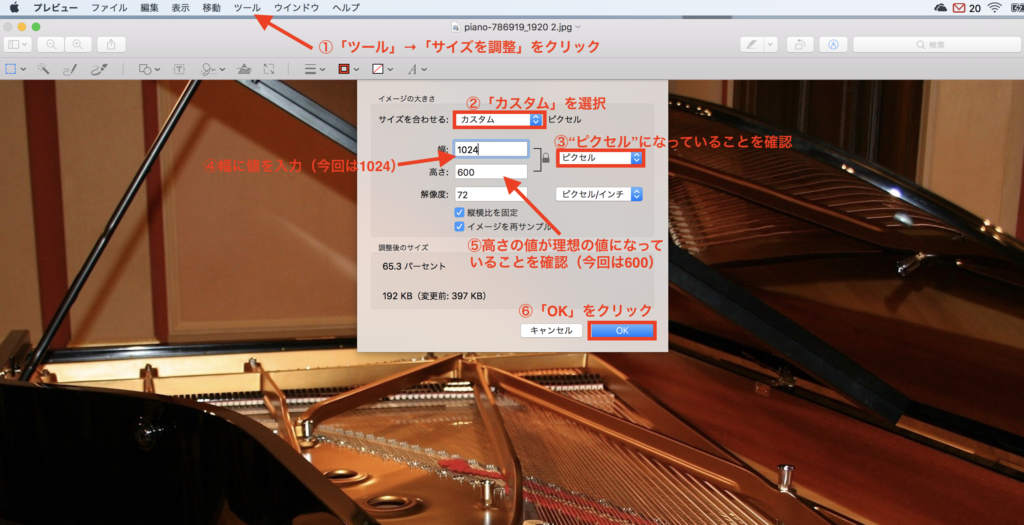
これで、指定したサイズ(単位:pix)での画像ができました。
まとめ
今回は、Macで画像を指定したサイズにトリミングする方法を書きました。大きな流れは、
1.「写真」で画像を必要な比率と画角でトリミングする
2.「プレビュー」でサイズ変更をして好きなサイズ(pix)にする
ということになります。
参考になれば幸いです。